Step 4 - Pairing your Forcite Helmet to your mobile device and app
So you've received your helmet, unboxed it, downloaded our app from the appropriate app stores for your phone and created a Forcite app account. Now it's time to get your helmet linked to your phone and app so you can start using them.
The app will suggest to set up your helmet and controller the first time you open it:
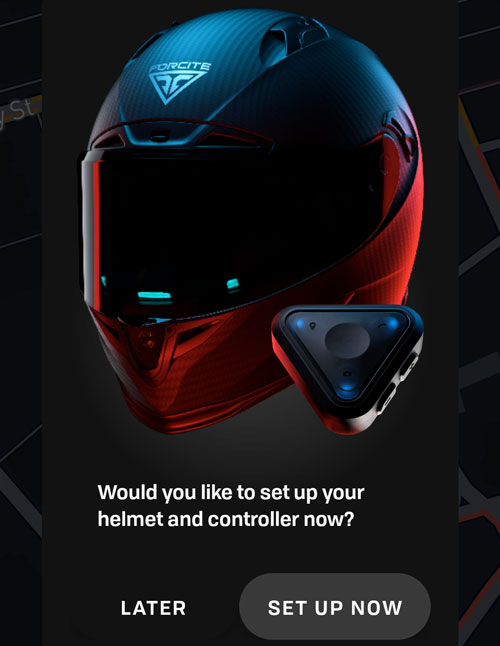
You can either click Set Up Now and start setting up your devices, or you can click on Later to do it at a later time.
If you choose to do it later, you can access that same menu by clicking on the bottom left helmet image and then on ADD HELMET:
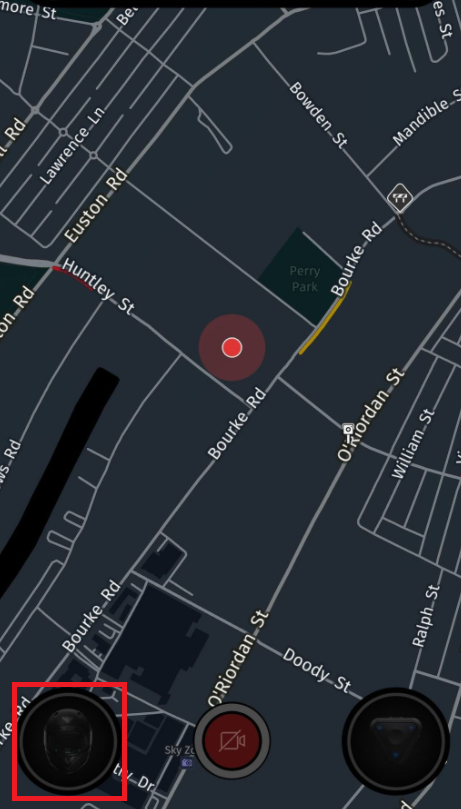
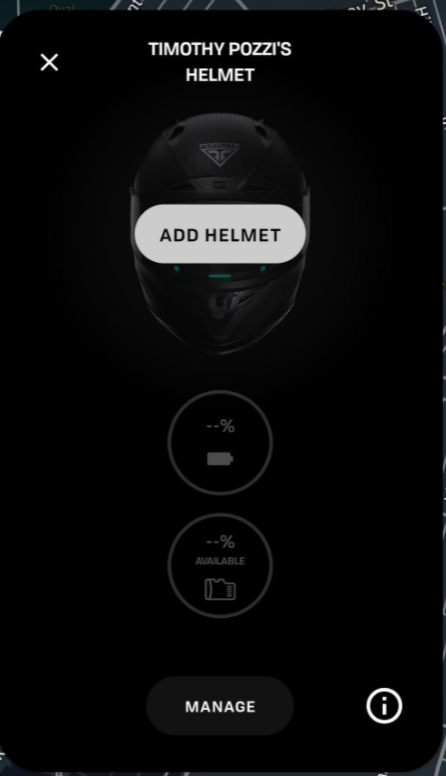
For both devices (Helmet & Controller) to function properly, 2 things need to happen:
- The device needs to be paired with your phone from the Bluetooth settings on the phone
- The app needs to be linked to the device
The app will guide you through this process.
To link your helmet follow the below instructions:
- Put your helmet into pairing mode by making sure the helmet is OFF and then long pressing the button for 6 seconds until the button lights switch from Green to Blue.
- Once the helmet is in pairing mode, it will start blinking blue and white to signal pairing mode.
- After the helmet is in pairing mode, click the + sign "Add Helmet" on the top to start the linking process.
- The app will suggest to pair your device first, and show you the following message:
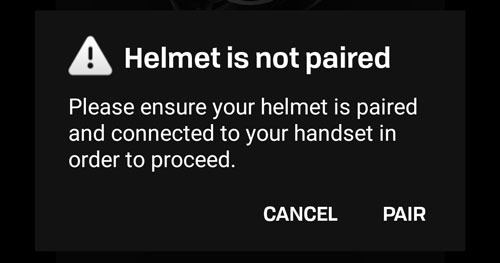
- Click on the Pair button and start scanning for available devices
- Your helmet name is "FORCITEHELMET", look for it in the Available devices section and then click on the device to pair with it
- Depending on your mobile device you may be offered a Bluetooth pairing request:
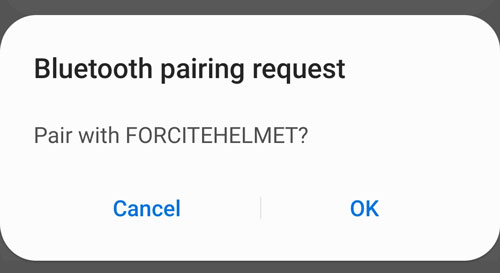
- Click OK to finalise pairing
- You will now see your FORCITEHELMET in the Paired devices list connected for calls and audio and will also hear the helmet say "Pairing Successful, your headset is connected":
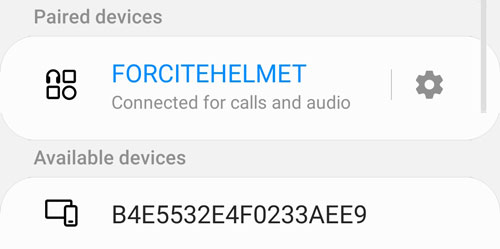
- Click back to go to the Forcite app and the Helmet will now display as linked:

Now that you've paired your helmet to your mobile device and app you're ready for the next step.
Whenever you open the app and the helmet is ON, you will be able to see the battery level and connection status on the main app window, like this:
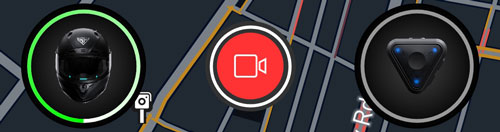
Green ring around the helmet means 2 things:
- Helmet is connected and ready
- Battery is fully charged
Thank you for going through this lengthy article and you can now check how to pair your BT Controller.