Video and Audio
Helmet SD Card compatibility
We recommend using a Class 10, V30 SD card, with at least 32gb of SD card storage.
The Forcite helmet accepts FAT32 SD card formats. If you are unsure of what size SD card you need, please check our SD card size guide here. SD cards are also available when you purchase your helmet, and are available on the Forcite accessories store.
If you plan to use the Media Access Cable with a Google Pixel Phone, you will need to format your SD card to FAT32. Please see our Google Pixel SD Card compatibility section below.
Note: Both FAT32 and exFAT formats can be used inside your Forcite helmet to record ride footage, however, we strongly recommend FAT32 for a better performance.
The ride footage on your SD card can be read by:
- A USB cable connected between your helmet and computer
- With an SD card reader on your phone
- With an SD card reader on your computer
- Using our Forcite Media Access Cable with your phone
Wireless media access is not supported due to the poor response time to large media files.
Resolving SD card issues
If you experience trouble accessing your ride footage using the Media Access Cable, eject your cable using the eject button on android, and for iPhone users, simply disconnect the media cable.
Back up any ride footage you have on your SD card onto your device / computer.
You can then format the SD card using the format option found under Settings > Helmet.
Note: Please be aware that formatting SD cards will wipe your saved ride footage in the process.
To format your SD card using the Forcite helmet, do the following.
1. Tap the menu button on the main screen to open the main menu and tap on Settings
2. Tap on helmet to open helmet specific settings
3. Tap on the format option
4. Confirm format your SD Card
If you still experience issues when trying to view ride footage from the Forcite app, please check out:
View footage from IOS device support page
View footage from Android device support page
Google Pixel SD Card compatibility
Google Pixel's currently do not support the exFAT SD card format, which is the most common format found on new SD cards. You can use use your Pixel to format your SD card to FAT32 to resolve this.
Note: Unless the SD card is FAT32, Pixel customers will not be able to view ride footage from the Forcite App. Google Pixel phones are capable of formatting SD cards to the correct format to fix this.
Google Pixel users can still record footage on any SD card format and access their ride footage with a USB cable connected between your helmet and computer. Google is planning to roll out ExFAT support in the near future, as of 2022.
Note: Please be aware that formatting SD cards will wipe your saved ride footage in the process.
Back up any ride footage you have on your SD card onto your device / computer.
If you want to format your google pixel to FAT32, please follow the following steps.
1. Connect your Forcite Helmet to your phone using the Media Access Cable. Helmet must be turned on.
2. Search in your Google Pixel phone for 'storage' under settings.
3. Your phone will prompt you access storage if your card requires formatting. You can also trigger a SD card format from the 3 dot options menu in the top right menu. Select the Format USB drive, or Set-up option to begin the SD card format process.
4. This will trigger the format service provided by google to format your SD card to FAT32. Once complete, select done. Your SD card will be wiped and changed to the compatible format.
The Forcite Media Manager allows you view your ride footage, then edit and share it from your phone, by using the Media Access Cable between your phone and your helmet.
Media Access Cable
Our Media Access Cable is a new accessory available for purchase. The cable has 3 connection points.
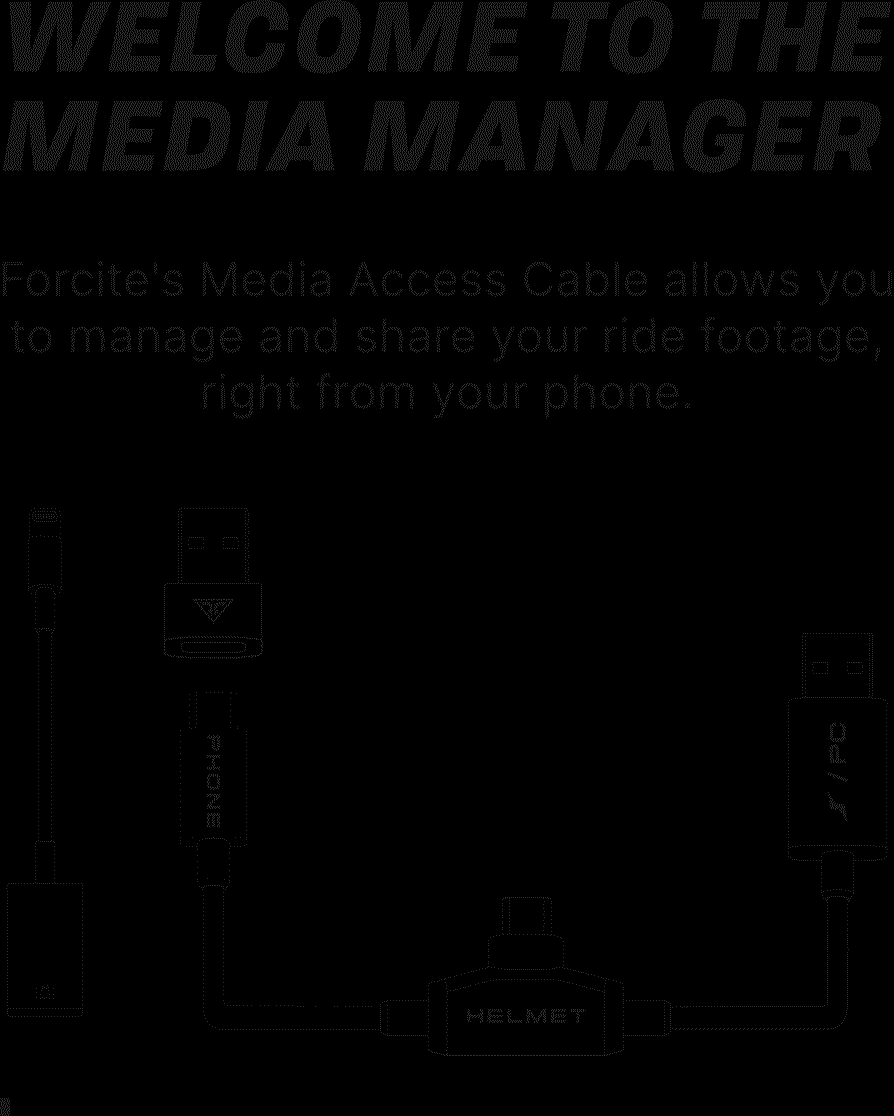
Connect your Media Access Cable as shown
- USB-C to connect to your phone
- USB-C in the centre to connect to your helmet
- USB-A to plug into a power source
Because IOS devices use a proprietary Lightening connection, an adapter is required to connect the Media Access Cable to your iPhone's. You will need to purchase Apple's "Lightning to USB Camera Adapter" and use the provided USB-A to USB-C adapter.
Note: This cable will not function if the phone or helmet is plugged into the wrong plug.
The USB-A plug on your Media Access Cable has been included so you can charge your helmet as you're watching footage from your phone, and it can also be used to connect your helmet to a computer.
Note: The Media Access Cable does not charge your iPhone.
If your helmet charge gets too low, you will be asked to connect the USB-A to supply power to your helmet so it does not shut down.
Media Manager
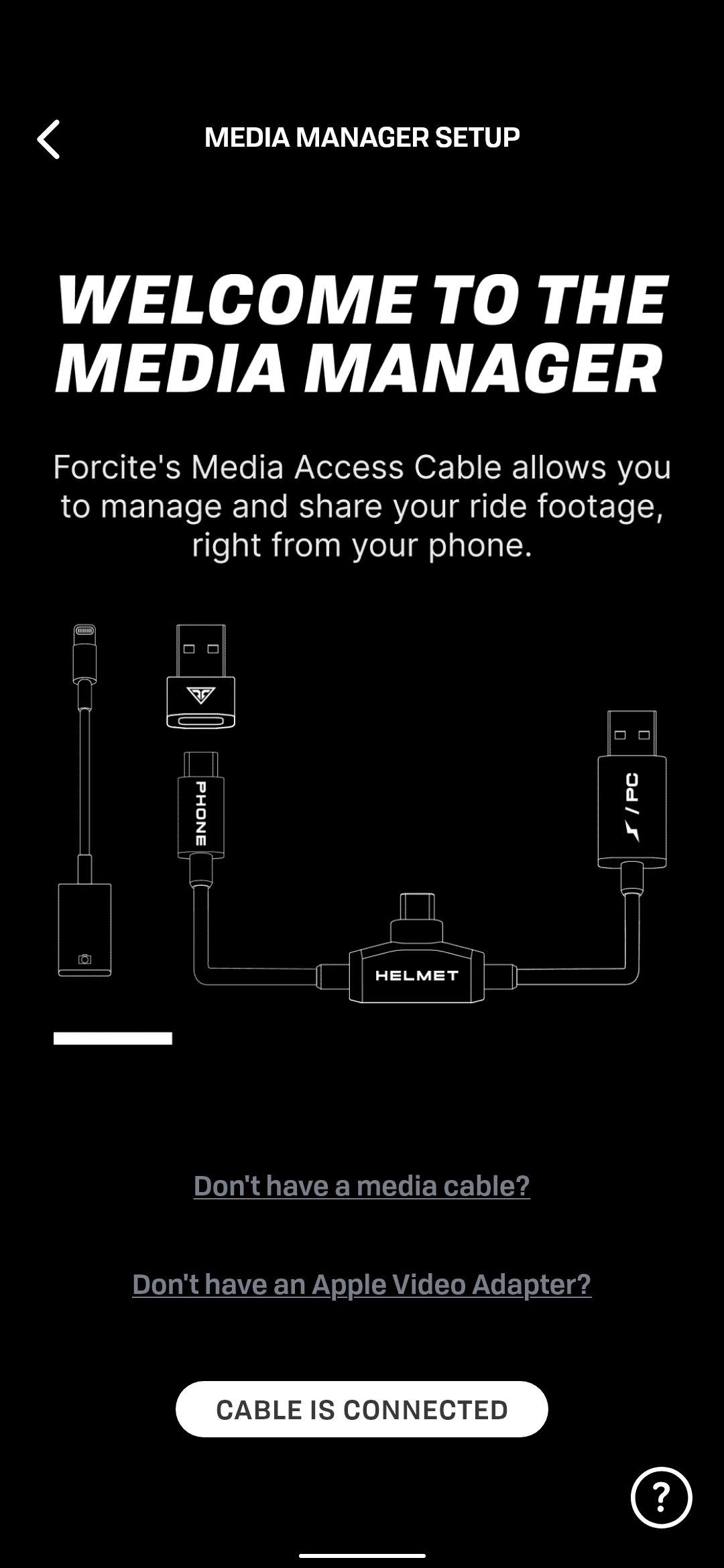
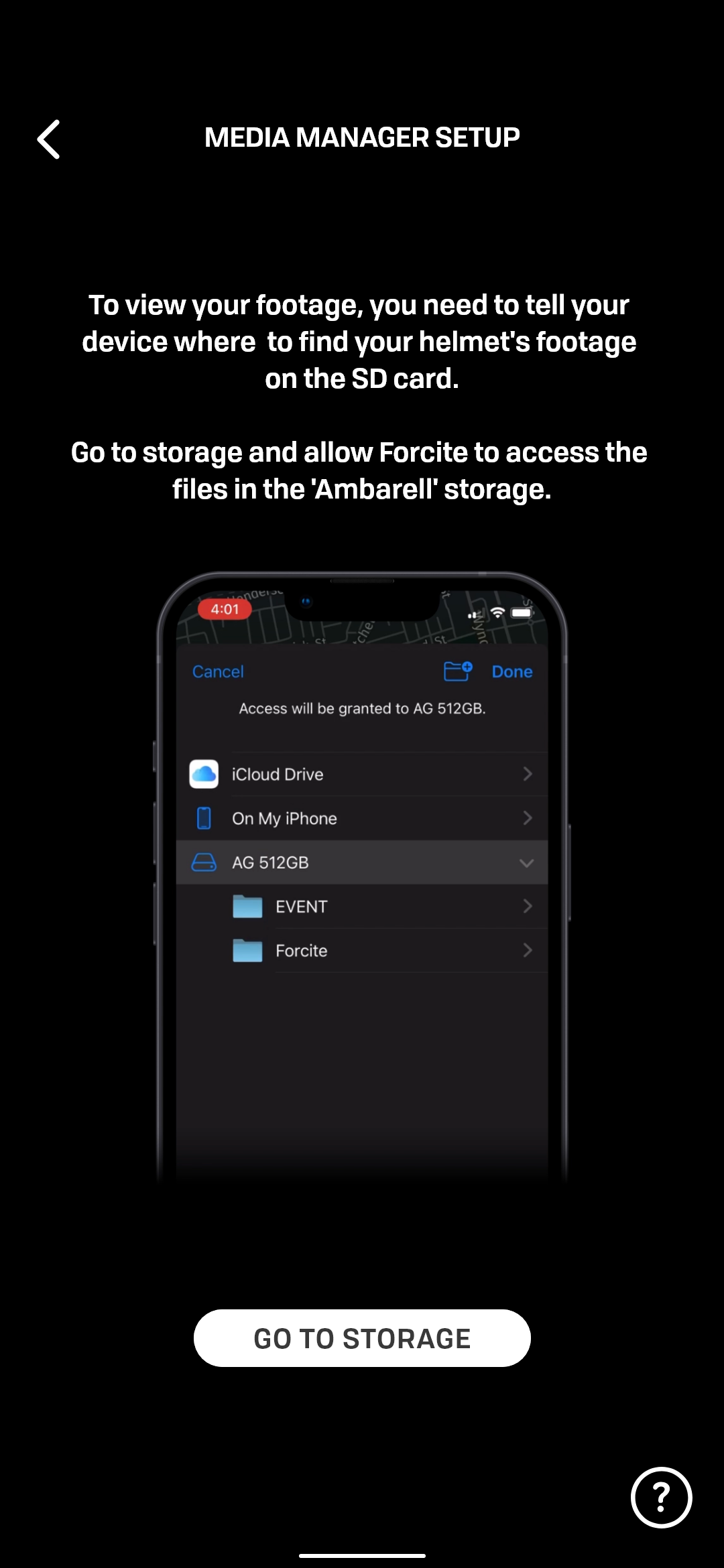
You will be asked to select the SD card to access your footage.
Note: Make sure you open the SD card storage so you can see the ‘Forcite’ folder.
If the media manager fails display your ride footage, you may have the wrong SD card save location selected.
Note: If you are experiencing issues with your SD card specifically, please check out our support for SD cards and SD card formatting here.
The Forcite Media Manager allows you view your ride footage, then edit and share it from your phone, by using the Media Access Cable between your phone and your helmet.
Media Access Cable
Our Media Access Cable is a new accessory available for purchase. The cable has 3 connection points.
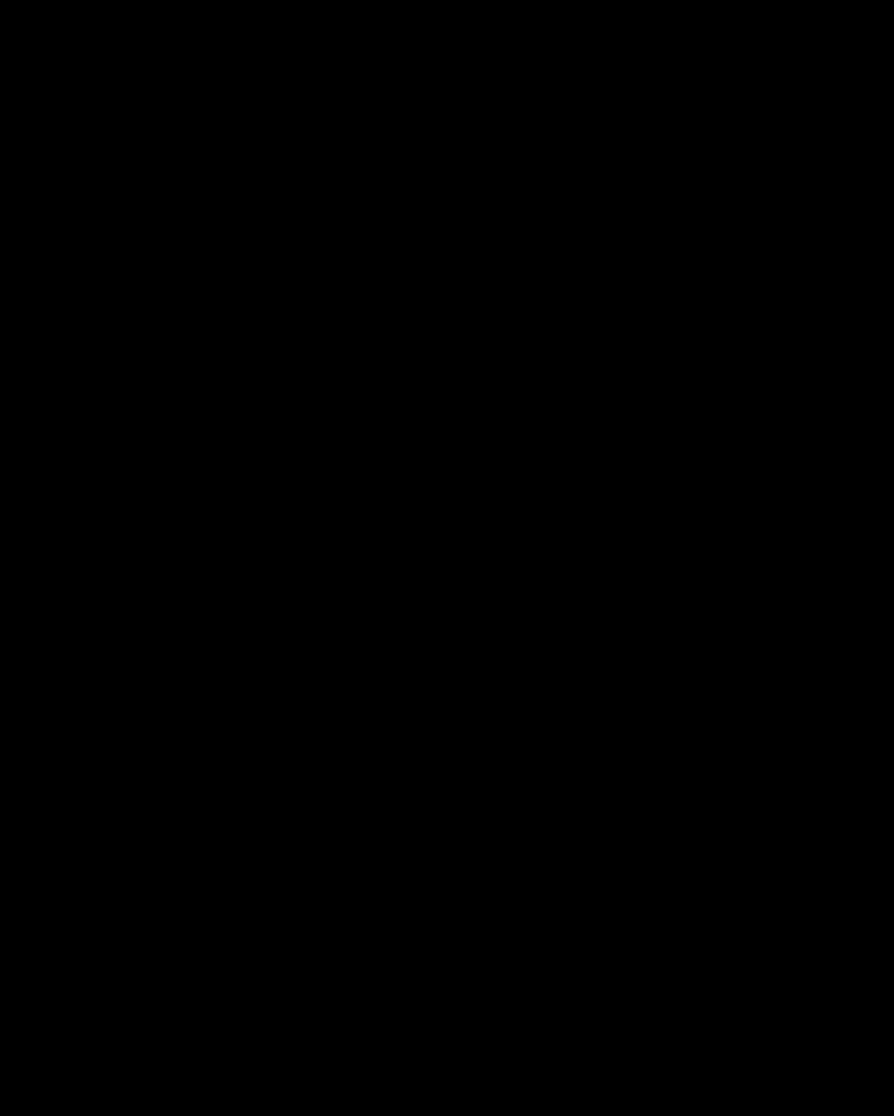
Connect your Media Access Cable as shown
- USB-C to connect to your phone
- USB-C in the centre to connect to your helmet
- USB-A to plug into a power source
Note: This cable will not function if the phone or helmet is plugged into the wrong device.
The USB-A plug on your Media Access Cable has been included so you can charge your helmet as you're watching footage from your phone, and it can also be used to connect your helmet to a computer.
Note: The Media Access Cable does not charge your phone from the phone plug. You can charge it from the helmet plug while not accessing media.
If your helmet charge gets too low, you will be asked to connect the USB-A to supply power to your helmet so it does not shut down.
Media Manager
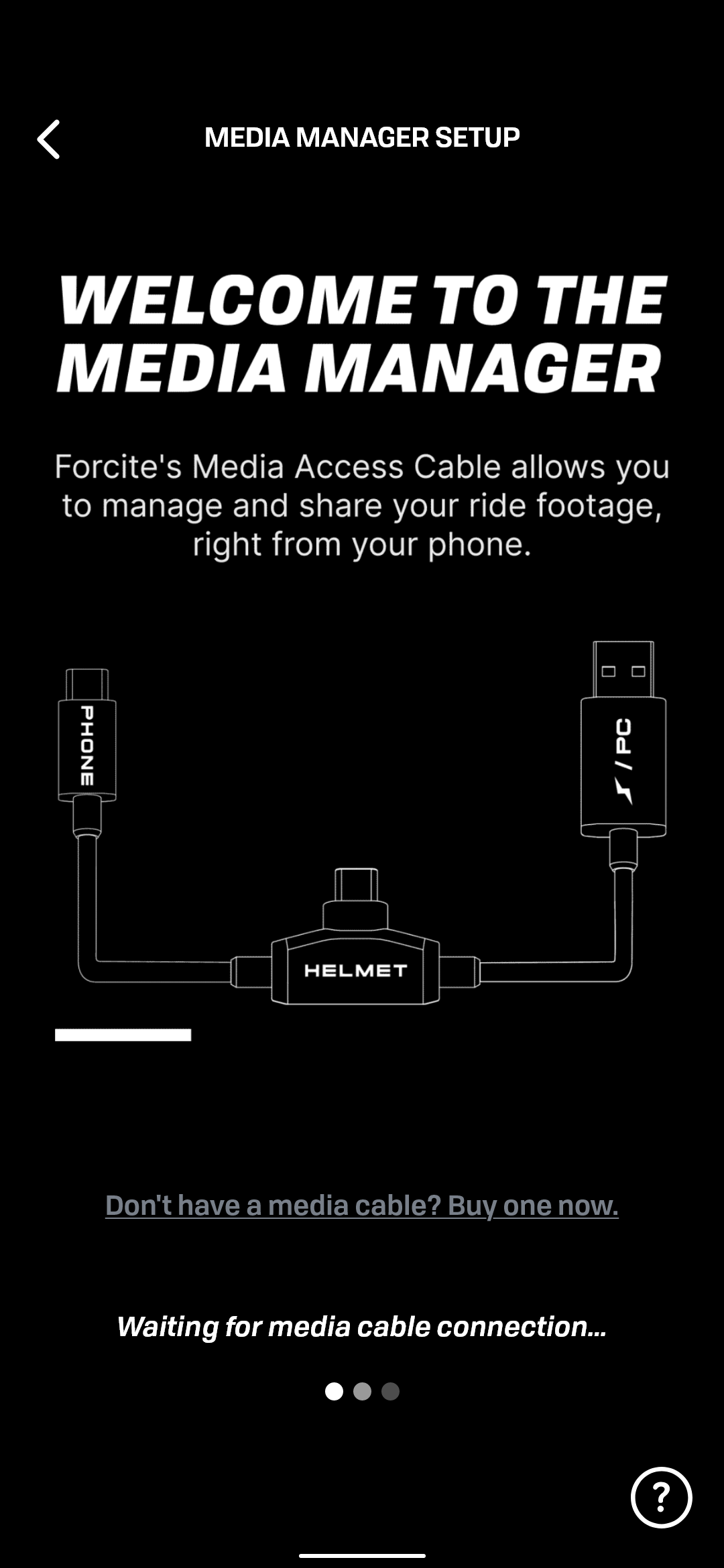
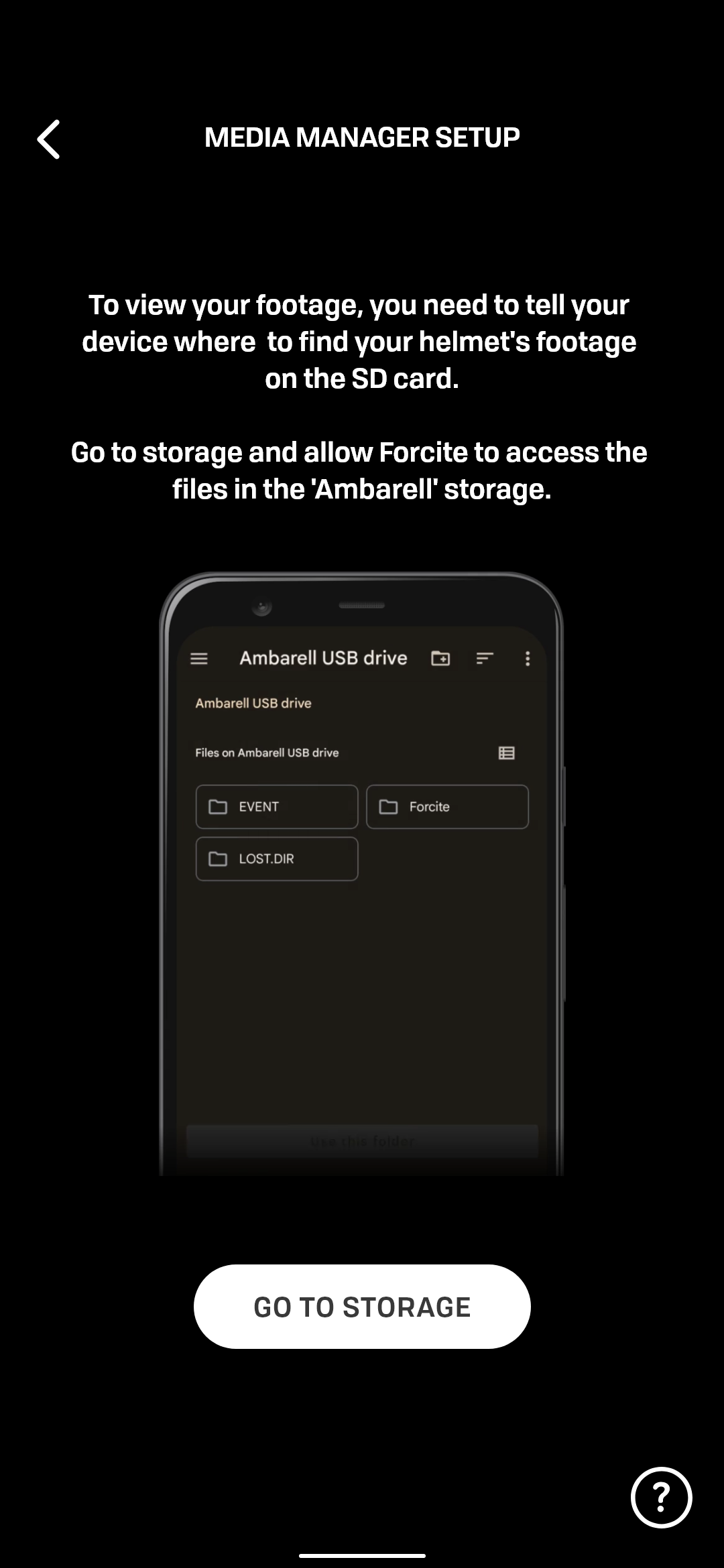
You will be asked to select the SD card to access your footage.
Note: Finding your SD card storage on your phone will be different across different devices. Make sure you open the SD card storage so you can see the ‘Forcite’ folder.
If the media manager fails to display your ride footage, you may have the wrong SD card save location selected, or your SD card may not be compatible with your mobile device.
Note: If you are experiencing issues with your SD card specifically, please check out our support for SD cards and SD card formatting here.
We recommend using a Class 10, V30 SD card, with at least 32gb of SD card storage.
The electronics module in your Forcite helmet can support an SD card ranging up to 1TB.
If you are a Google Pixel phone user, we recommend using a FAT32 SD Card format.
Google currently doesn't support the exFAT SD card format. You can ensure you have the correct format by formatting your SD card with your Pixel Phone before use.
If you have any questions about SD card formatting, please check out or SD Cards and Formatting Support information.
The speakers in your Forcite MK1 helmet were hand selected after much model testing, and provide an excellent audio experience when positioned correctly + the correct settings are applied to your handset. If you are experiencing generally low audio levels, there's a couple of easy steps you can take:
Phone volume settings
Be sure to check your phone to make sure the volume levels on your handset are turned up for media and call volumes. These are separate controls on Android and iOS, independently controlled depending on whether you are playing media, on a call or when the phone is on standby. You can usually tap an icon under the volume slider display on your phone to see all your volume levels.
Answering a call from the handset on iOS
If, when using an iPhone, you use the button on your screen to answer a call, rather than the phone button on your controller, the call audio will default play to your handset instead of the helmet. This is a deliberate feature in iOS. For this reason, it's recommended that you always answer calls from your controller.
The eModule inside your helmet which houses the camera is very tough. Whenever it is turned off, or runs out of battery, it will automatically stop recording and save the video file. It would take a very extreme impact to prevent the helmet from correctly saving the video file.
At forcite we have put the helmet through extreme crash testing, and only a direct and extreme blow directly to the camera lens has been able to damage the camera PCB in a way that could prevent a saved file.
Auto-record allows the helmet to record by default, whenever turned on with an SD card inserted.
You need to install the app and connect it to your helmet to activate Auto Record, but from then on the helmet will record whether you have the app running or not. Whenever your helmet is turned off or runs out of battery, it will stop recording and save the file.
Yes - As soon as you turn off your helmet using the button, the footage is saved before the helmet is turned off.
Please make sure you press the camera button with a single click and not a hold. Also make sure the controller is connected to the app by looking at the controller icon on the right side of the app. Otherwise the recording will not start via the controller button.
The helmet will say video recording started and when you stop recording, it'll say video recording stopped. On the app you will see a message saying video is saved when it works correctly.
Our system will Auto save every 21 minutes depending on your settings, so be sure to check all the folders for your footage.
If your helmet has no SD card and you press record, it will report an error in both the app and in helmet audio.
You sure can! This is different across handset models, but the "notification volume" is what you are looking for. When you adjust the volume on your handset, you should see a button to expand the slider to show all your volume options, such as notifications, call volume and media.
We find that 50% is a good level for ringtones/notifications on most handsets, while media is usually best at 70-90%. Unfortunately it varies a lot across handset makes and models; even an Android version update can change your handset's bluetooth audio output.
Keep in mind that your BT controller will change whatever is currently making sound. So if it's ringing, the controller will change your ringtone volume. If you're on a call, it'll change your call volume. If you're listening to music, or hearing a navigation, it'll change media volume.
When you're not receiving any audio output, unfortunately that's handset specific again - some will change ringtone volume, others will do nothing.
That's a fine beard sir! But you might want to adjust your helmet or beard positioning a little to reduce the noise it makes in you microphone.
The camera's audio levels have been set to a level that is suitable for various noise levels from different motorcycles in many conditions at low and high speeds. We recommend video editing software to raise the audio levels if your ride seems too quiet.
Future software releases will include audio recording adjustment features, to make this more convenient.