Helmet
There are a few items to look out for during the Camera update which can result in difficulties. Please read the following if you are having any troubles:
Downloading required file onto Micro SD card
When prompted to send a file to the downloaded file, it is important that the downloaded file has the exact name ForciteSysFW.bin
If the file does not have the exact name as shown above, then complications may arise which may prevent you from progressing through.
Receiving email of file
If you have not received the email containing the instructions to download the necessary file, then please restart the firmware update and request for a new email to be sent out from the app. Please also check your spam folder. If you are still not receiving the email, then please email support@forcite.com.au and we will be able to assist and provide you with the file upon request.
Please download file from the email and place it on your helmet’s SD card to continue your camera firmware update process. If you’re not sure how, follow these steps:
- Connect your helmet to your home computer using the charging cable
- Copy the file from your computer onto your SD card as shown below
- Use the Eject function from your computer onto your SD card as shown below
- In the app, return to Settings > Helmet > Firmware Update to resume and complete the Camera update
Please make sure the name of the file you put in the SD card is exactly the same as the example shown above.
Format of Micro SD Card
The format of the Micro SD card can have an effect on progressing with the update. If the app is unable to progress after providing the SD card with the ForciteSysFW.bin file downloaded from the email, then please reformat the SD card. Steps on how to format it can be found under ‘Resolving SD Card Issues’ through the link here.
If an error appears, or the progress bar from the app does not move after 10 minutes while performing the Helmet System update, please turn the helmet off, then exit the Forcite app and relaunch it. Attempt the update again.
Bluetooth Update Not Progressing
If the update is indicating that it is at 99% with a status "Updating Bluetooth", and there is no progression from the loading bar - this may indicate that you need to activate 'Bootloader mode' onto your helmet. Please follow the steps below to activate it and progress through your Firmware Update of the helmet system:
- Hold the power button for approximately 15 seconds until a blue and a red light is showing from the power button
- Once the blue and red light is showing, let go of the power button, and press it 3 times
- If the power button provides a pulsating purple light from the left side, then you have successfully activated Bootloader mode
If the issue persists where the error continues to appear, please hard reset the helmet by following the instructions here. Otherwise, contact our support team for assistance.
It may be possible to experience occasional connectivity issues with Bluetooth from your mobile device to the Forcite helmet. There are steps that can be taken to establish Bluetooth connection when this is occurring.
- Unlink the helmet from the Forcite application by selecting the helmet icon on the bottom right corner of the Forcite app → Select manage → Remove helmet from the ‘my devices’ page
- Exit the app and close the app from background
- From the Bluetooth settings of your Mobile phone, forget the device from its existing connection.
- Hold the power button for approximately 20 seconds to perform a hard reset (note this will not clear the memory from the SD card)
- Turn on your helmet, and hold the power button for 10 seconds until blue lights appear to enter into pairing mode.
- Pair the device from the Bluetooth settings of your mobile device
- Once paired, access the Forcite app → Select helmet icon → Select manage → Select the plus icon to add your Forcite helmet
If the app continues to not pair with your Forcite helmet, then please contact support for further assistance.
Our smart helmet is composed of two general components - our carbon fibre shell is manufactured in Vietnam and our electronics module is manufactured in Taiwan. We then collect both components in our warehouse in Sydney where we undergo further QC. Once passed we then assemble each order for dispatch.
Communication from Forcite helmets is available through VOIP services. This means that you will be able to communicate with others through a phone call, or using external applications such as Discord, WhatsApp, Messenger etc. Our helmets do not provide Bluetooth based communication, however, this is something that is currently in development.
Make sure you're using a power supply that can provide a "2A" (2 Amps) or more, otherwise your helmet will not charge, or charge up to 40% but not progress any further.
While you don't need to use the Forcite cable to charge your helmet, we do recommend it, as some other cable types have technical limitations. For example, cables that have the smaller USB-C connector at both ends use a method to set power delivery that can be set too low to charge the helmet, even if the charger and cable are capable of high current charging on a different device.
If you're using a 2 amp charger and the cable that came with your helmet, and your battery is still not charging past a specific percentage, or powering on - it may have found a charging error and entered "safe mode". Please try the methods provided below:
Method 1
- Connect your charging cable to the helmet so it displays the red light.
- Now with the charger connected turn your helmet on - You should get a green light as well as the original red light.
- Leave it to charge for 20 minutes.
- Disconnect the charger and repeat this step 3 times.
Method 2
- Using the wall charger and the provided charging cable, plug the cable into your helmet for 15 seconds, and unplug it from the helmet
- Repeat 3 times
If the above methods do not work, please send a message to us support@forcite.com.au and we can assist further.
"Firmware" is the type of software that is on your helmet and controller. Your Helmet has three types of firmware; CPU firmware, Bluetooth Firmware and Camera Firmware. The controller has one type. When Forcite releases new features or bug fixes, they occasionally require a firmware update to one or more systems to work.
To check and determine whether there is a Firmware update available for your Forcite Helmet, firstly, ensure that your helmet is turned on and paired to your mobile phone and the Forcite app.
Once paired, you can can then access the update by opening the main menu in the Forcite app, then tap on Settings > Helmet > Firmware Update
If the ‘Helmet’ page of the Forcite app appears greyed out, where you are unable to select any of the options provided, then please ensure that the helmet is turned on and connected to your mobile phone and the Forcite app before proceeding.
Once the Firmware Update page is accessed, you will be provided updates available, or otherwise you will be prompted with text on screen indicating you are up to date.
In an effort to save weight and maximise safety in an impact, the Forcite MK1 utilizes a carbon fibre shell. Due to the less dense physical structure of a shell made from carbon fibre, as opposed to a shell made from ABS plastic or fibreglass, more road/wind noise will be heard from the inside. Other factors may include style/shape of your motorcycle, and where your head is positioned relative to your bike's screen. These factors can compound to create more noise.
Forcite recommends you take the following measures to minimise excess wind and noise from entering your helmet:
- Ride with your chin curtain installed correctly
- Do not ride with your visor open at speed
- Ensure that your helmet fits 100% correctly. Any gaps between the bottom side of the padding and your head/neck will allow excess wind, and subsequent noise to enter your helmet. Please submit a support request to support@forcite.com.au if you think you require a different sized helmet or cheek pads.
If you feel like your helmet doesn't fit as well as it could, please submit a support request, and someone from our team will get in touch as soon as possible.
We will ask a series of questions to determine the best cause of action for you individually, eg. whether you require a different set of cheek pads, or if you need a larger/smaller size all together.
The team member who assists you will walk you through all the necessary steps to facilitate the size swap or shipping of replacement cheek pads.
Your helmet can sometimes not turn on due to prolonged inactivity, or after completing a firmware update.
Please try the following methods provided below:
Method 1: (Hard Reset)
- Unplug your helmet from power
- Hold down the power button for approximately 16 - 20 seconds to perform a hard reset. You will receive one red and one blue light on either side of the power button once the hard reset has been completed
Note: This clears your helmet's internal memory, but not your video files.
Method 2: (Bootloader)
Note: Use the video in the attachments titled 'Bootloader' for how long and when to press the power button.
- The instructions are similar to the hard reset - Unplug your helmet from power
- Hold down the power button for approximately 15 seconds, until the power button shows a dim red light on both sides. Then, rapidly press the power button three times
- The power button will begin to pulsate red
- Once the pulsating red light stops, try turning the helmet on
If the issue is persistent, please visit the article provided below for further troubleshooting steps which may help.
https://support.forcitehelmets.com/hc/en-au/articles/4402813068180-My-helmet-has-a-charging-problem
Our smart helmets are designed as an intermediate oval shape with the following sizes and dimensions:
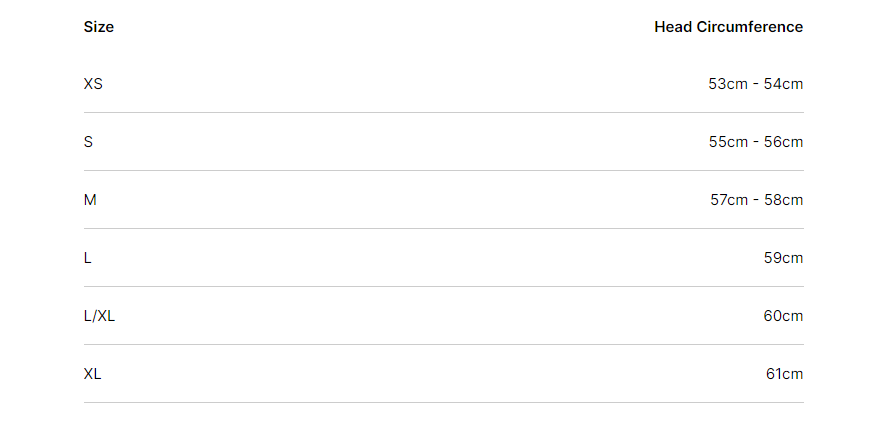
To measure and determine which size would best suit, wrap a measuring tape around your forehead about 2cm above your eyebrows and ears. Pull the tape snug and read the length. Repeat for good measurement, use the largest measurement.
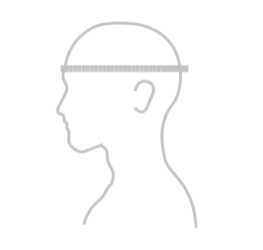
The helmet battery is a ceramic battery with 1400mAh
- You can record for up to 3 hours
- Play music or navigate for up to 8 hours
- Standby/OFF for up to 30 day
The time it takes to charge your helmet to a full battery takes approximately 1.5 hours.
The battery is not able to be changed, however you can charge it while the helmet is in use if desired.
The Forcite helmet appears to your phone as two devices; a headset and a data communication device. The headset connection allows media and call audio while the data device allows system communication, such as the Raydar and camera control.
For it to work properly, you will need to make sure your Helmet is paired to your phone in the Bluetooth settings as a headset, as well as the app itself. Without both working, you will either hear audio from your mobile device or the Raydar animations on your Helmet.
To check if your Helmet is correctly paired to your phone as a headset, go into Bluetooth settings on your mobile and check if FORCITEHELMET is in the Paired devices list and says Connected, like this:
Android
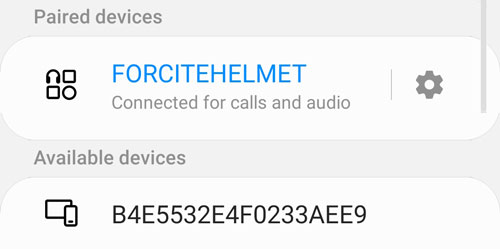
IOS
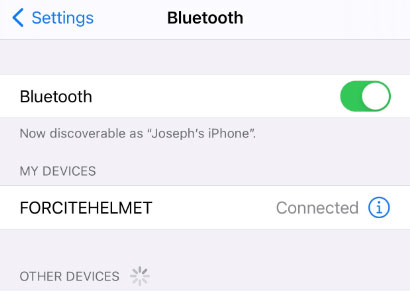
If you continue to experience problems, it's a good idea to remove the helmet from the paired devices on your phone, and remove it from My Devices in the Forcite app, then run through the set up process again.
Make sure you're using a power supply that can provide a "2A" (2 amps) or more, otherwise your helmet will not charge, or charge up to 40% but not progress any further.
While you don't need to use the Forcite cable to charge your helmet, we do recommend it, as some other cable types have technical limitations. For example, cables that have the smaller USB-C connector at both ends use a method to set power delivery that can be set too low to charge the helmet, even if the charger and cable are capable of high current charging on a different device.
If you're using a 2 amp charger and the cable that came with your helmet, and your battery is still not charging past a specific percentage, it may have found a charging error and entered "safe mode".
To exit safe mode, follow these instructions:
https://support.forcitehelmets.com/hc/en-au/articles/4402813068180-My-helmet-has-a-charging-problem
During charging, the voltage goes through some fluctuations. When the battery displays 99%, this means the battery is fully charged, we will update our software to make this display more accurately in the future.